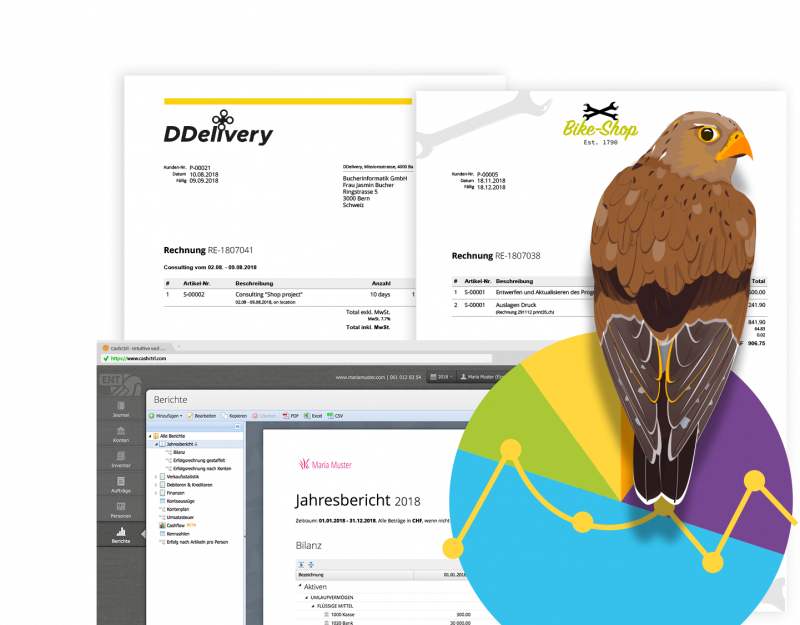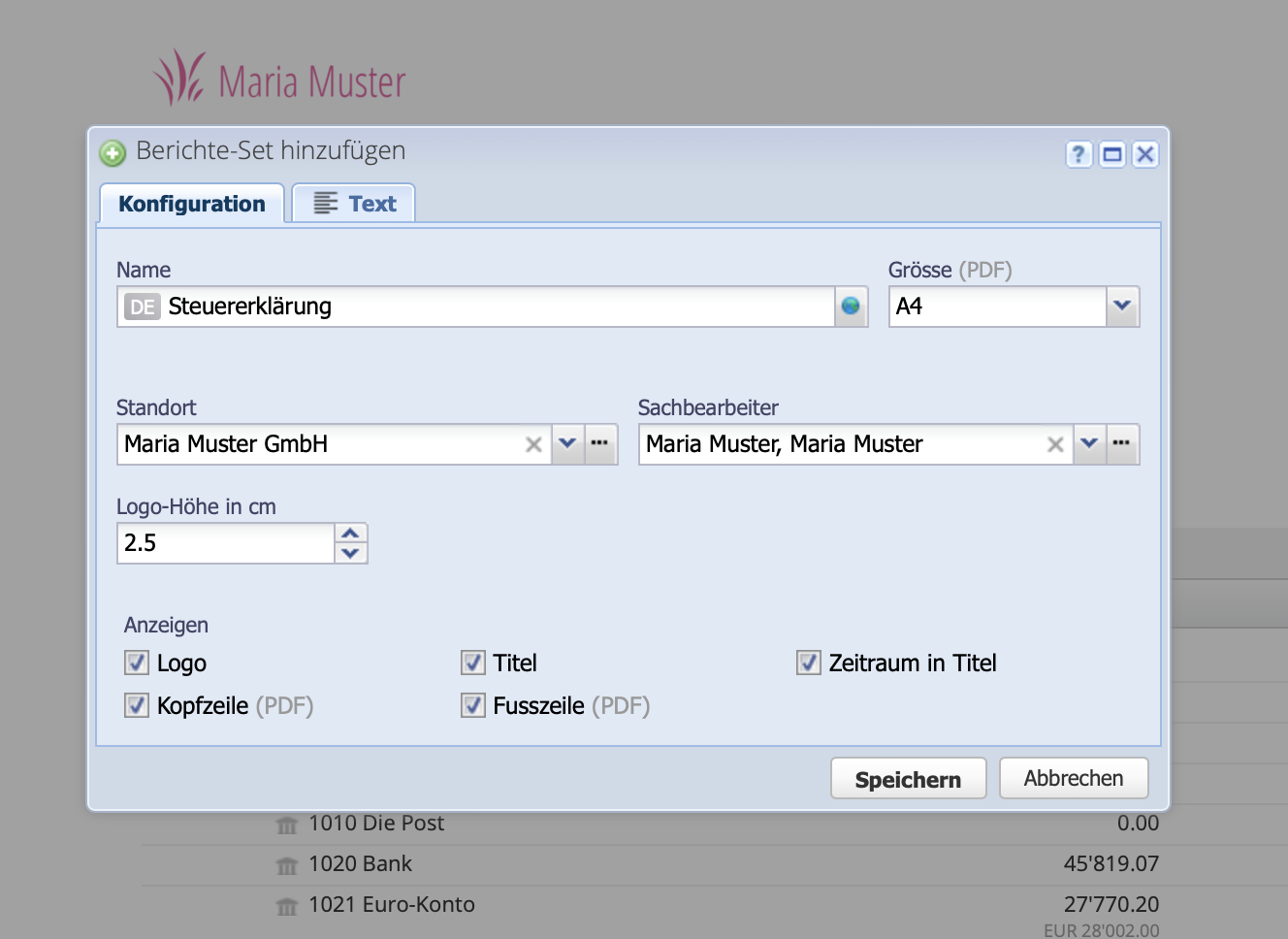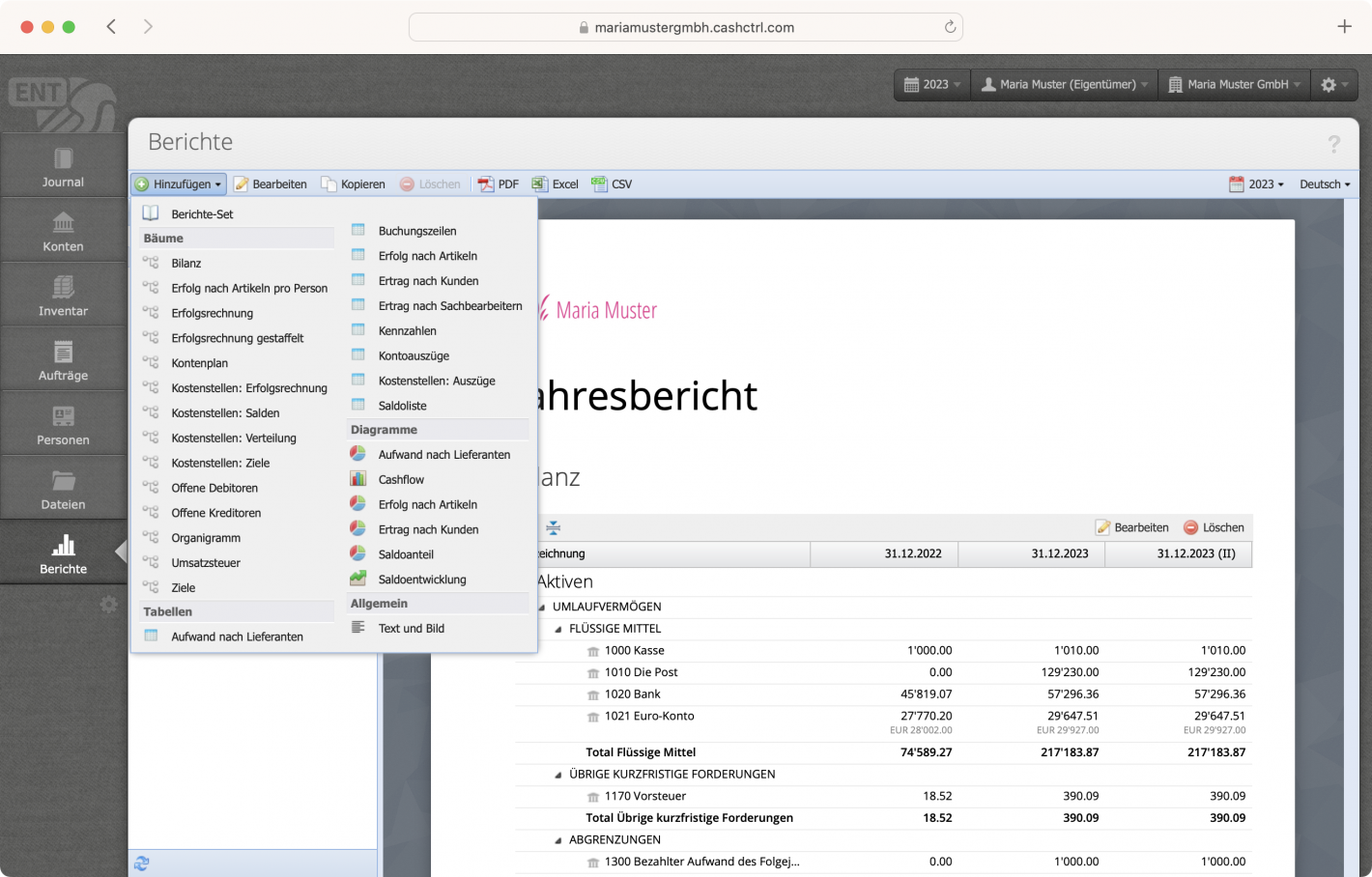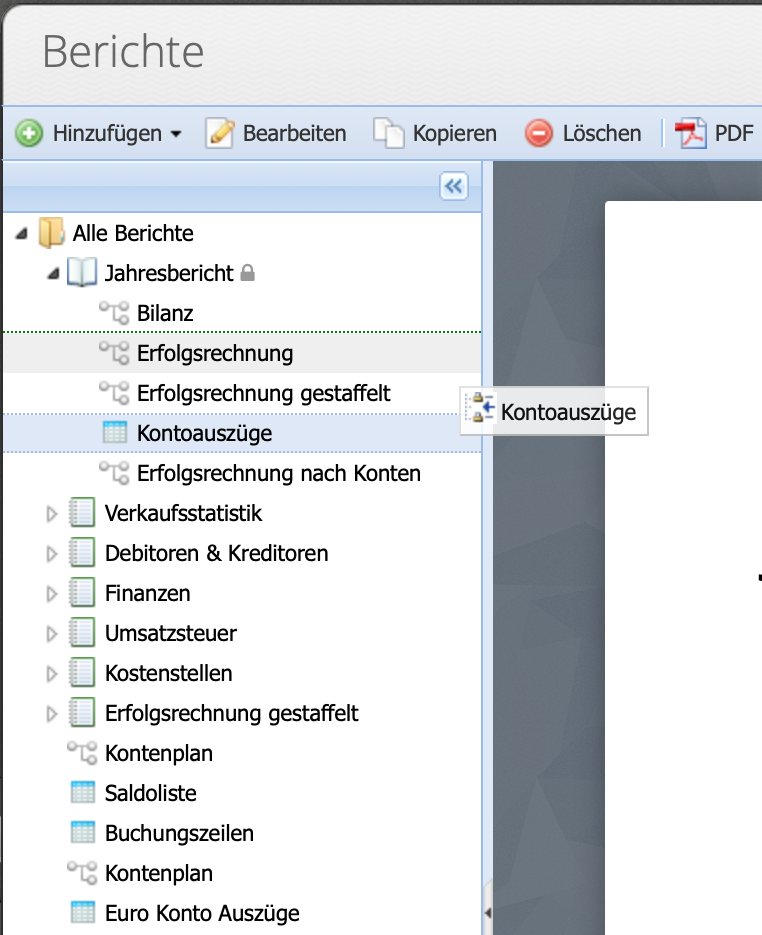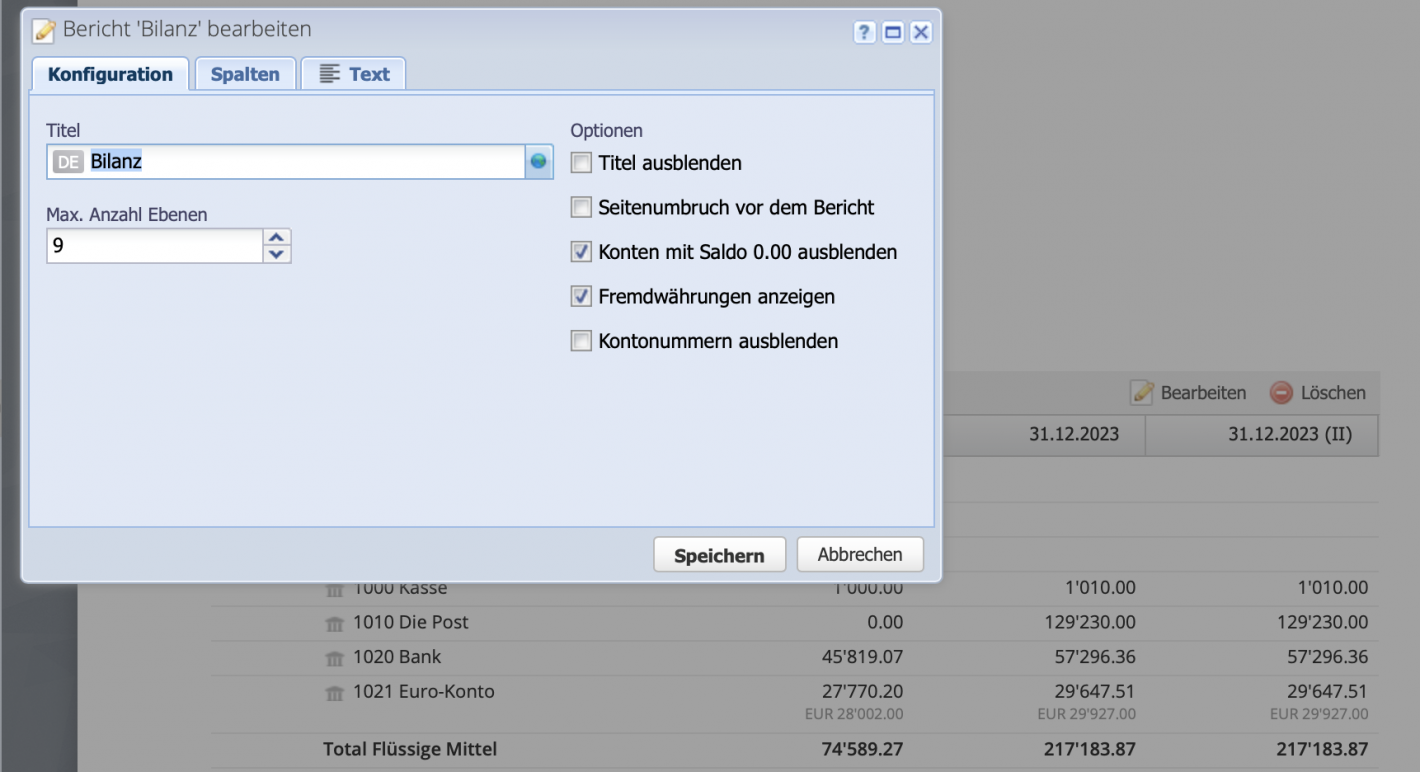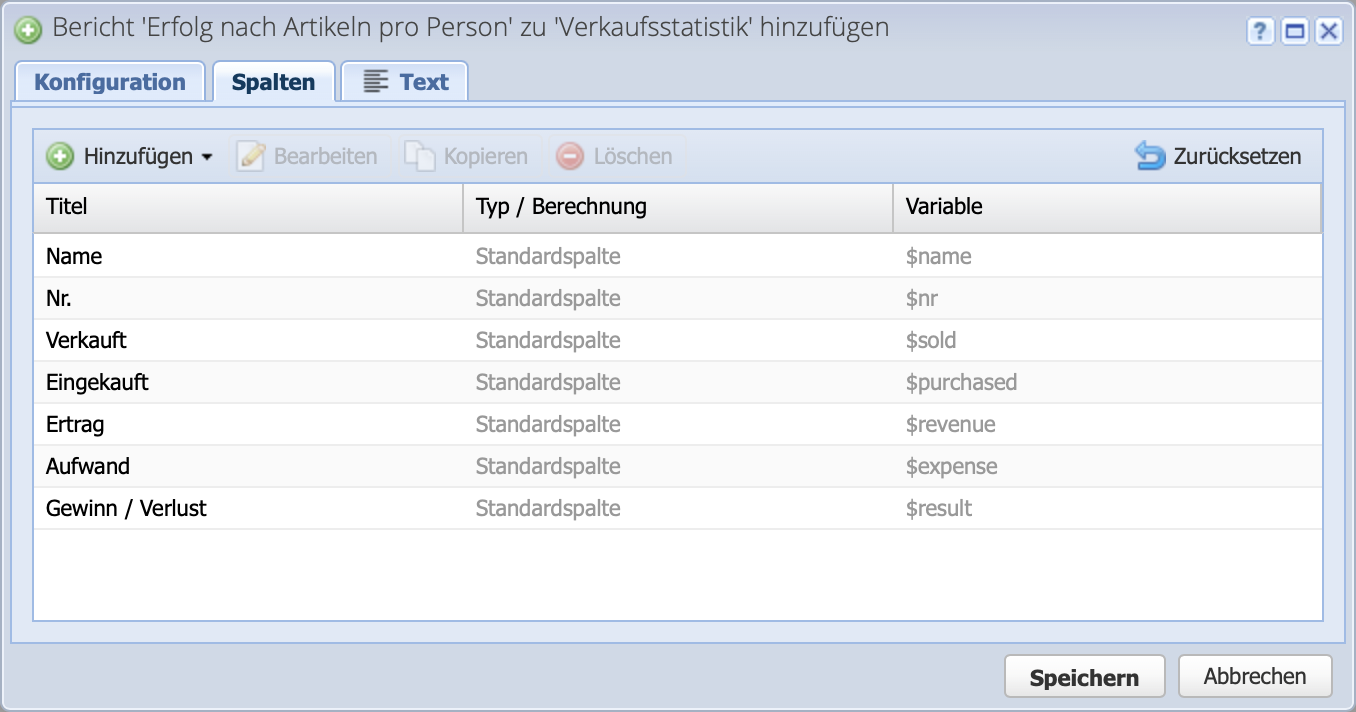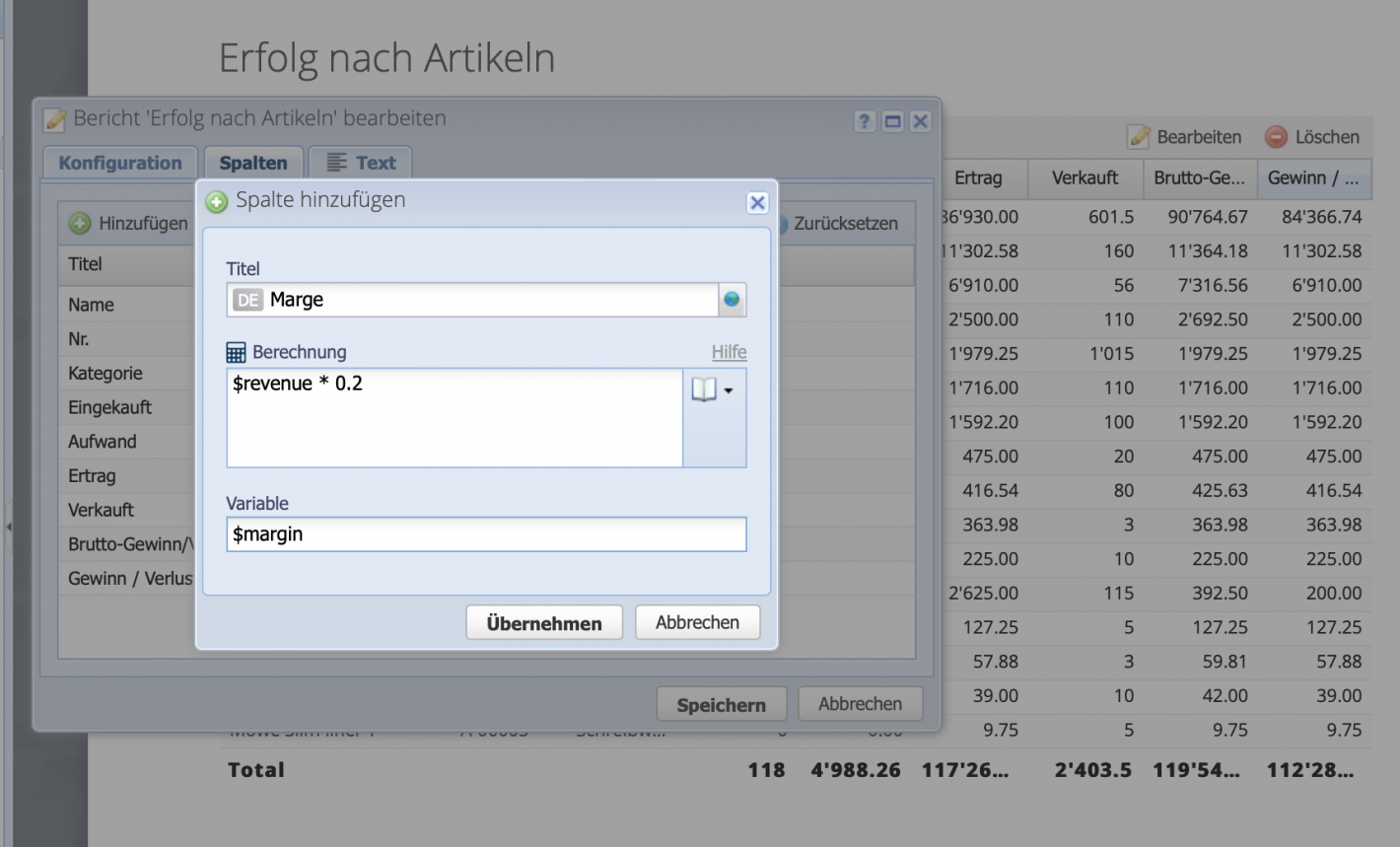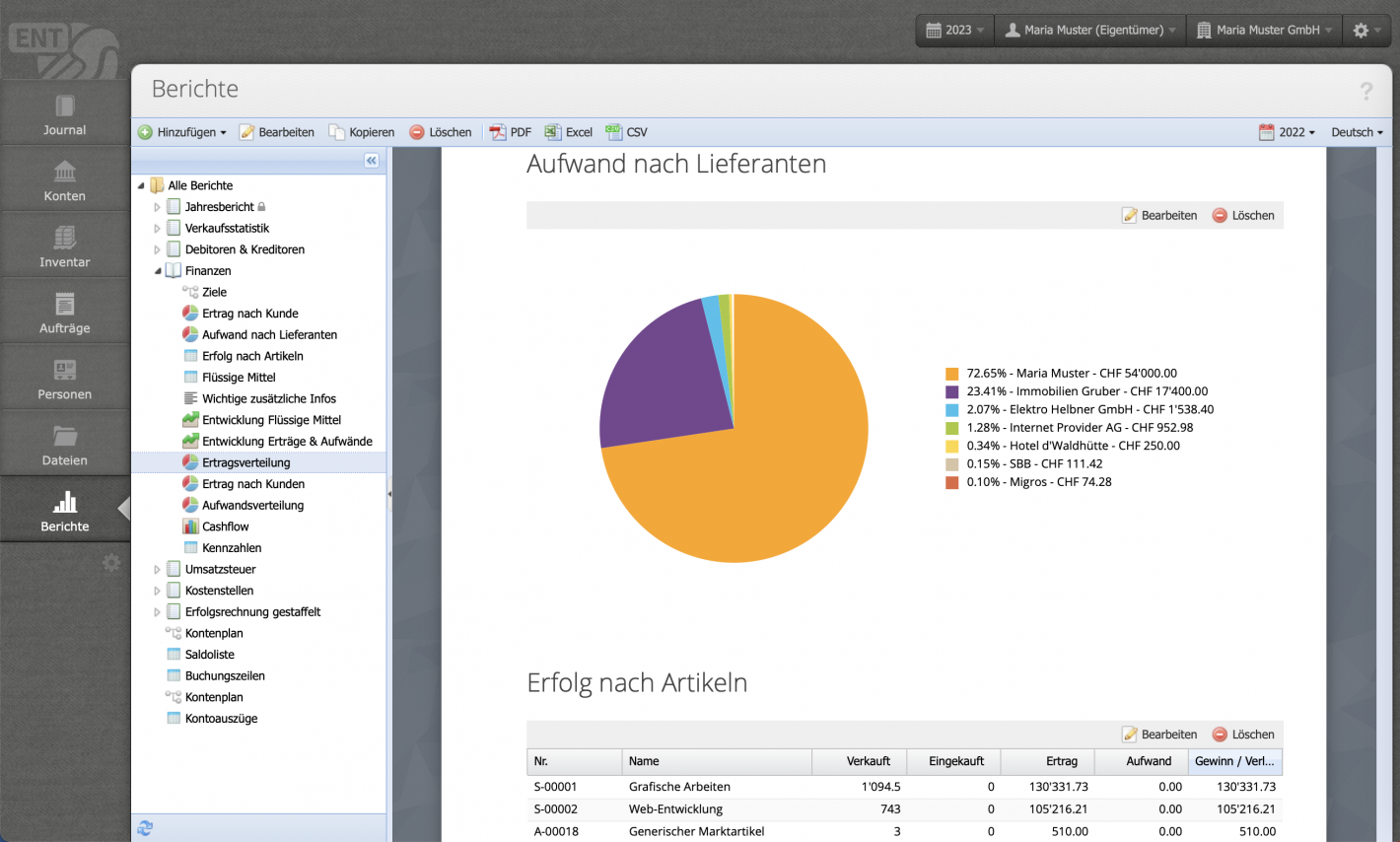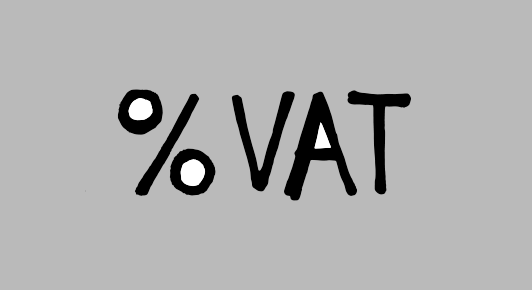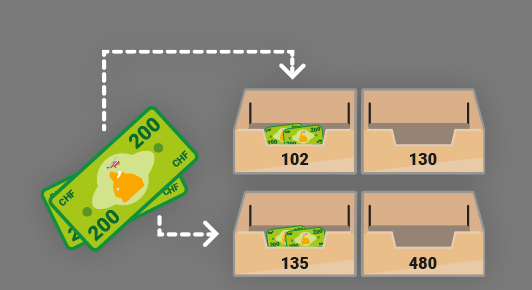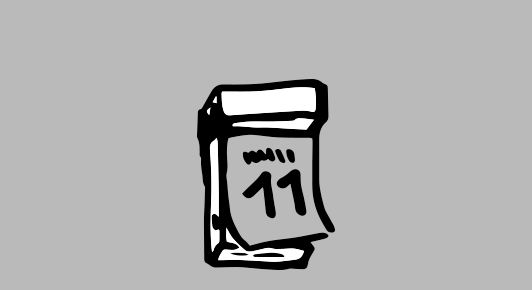1. Report sets
Individual report sets can be compiled under "Reports". Create a new set via Add report set. Subsequently, various reports can be added to the set via Add.
The set must be given a name such as "Sales statistics", a title text, location and responsible person can be defined. There are also display options for logo, header, footer, title and period.
The format can be selected in the dropdown menu at Size, e.g. A4 landscape (A4R) or A3 can be selected.