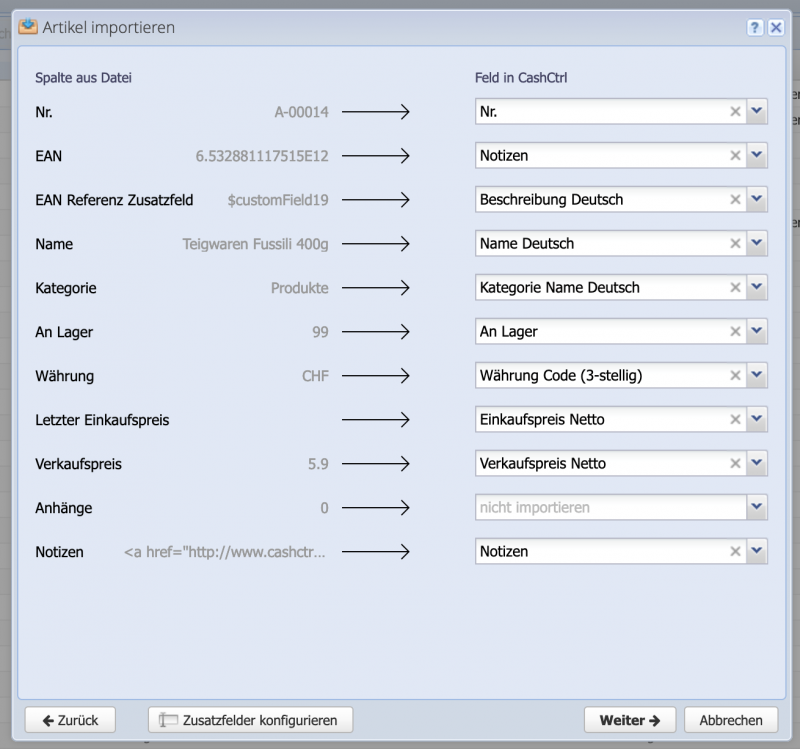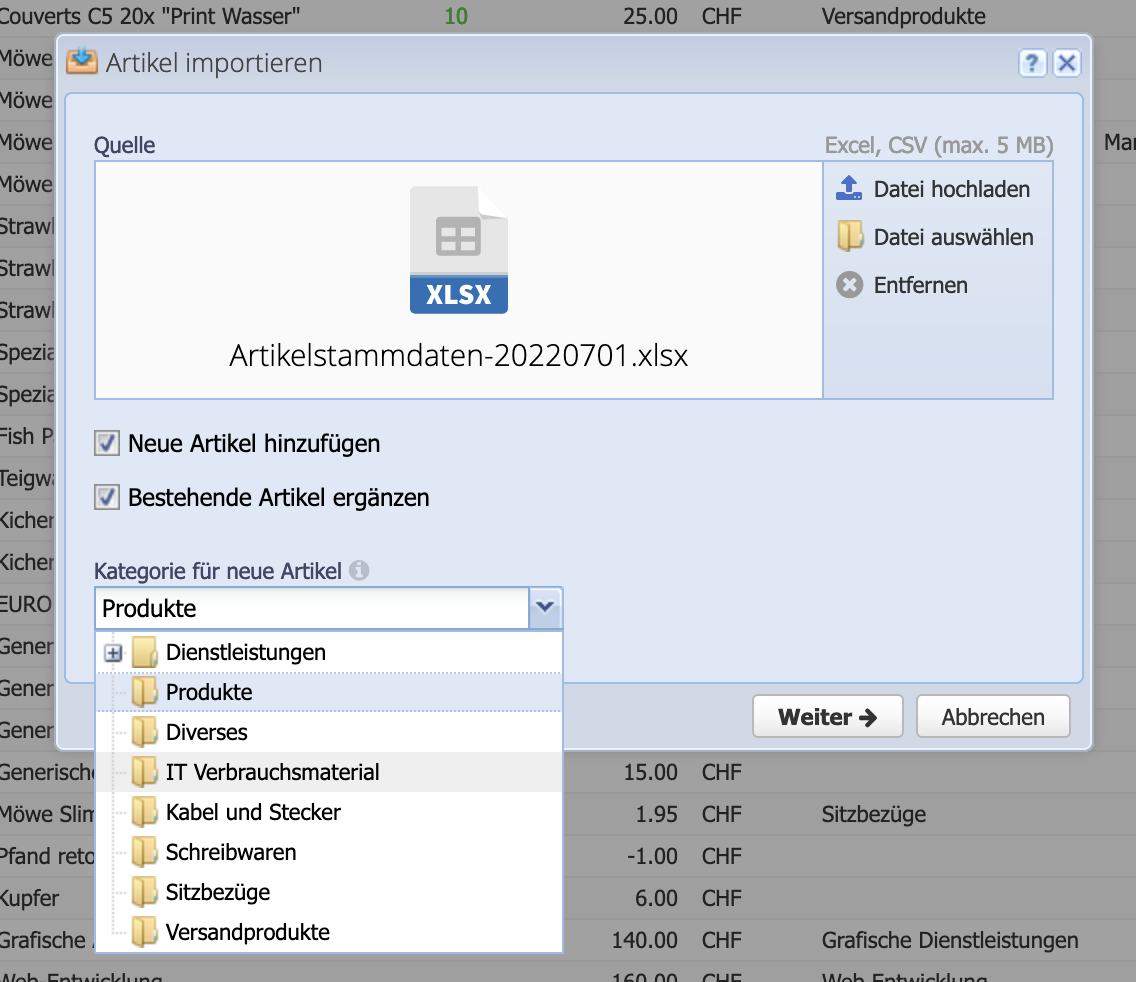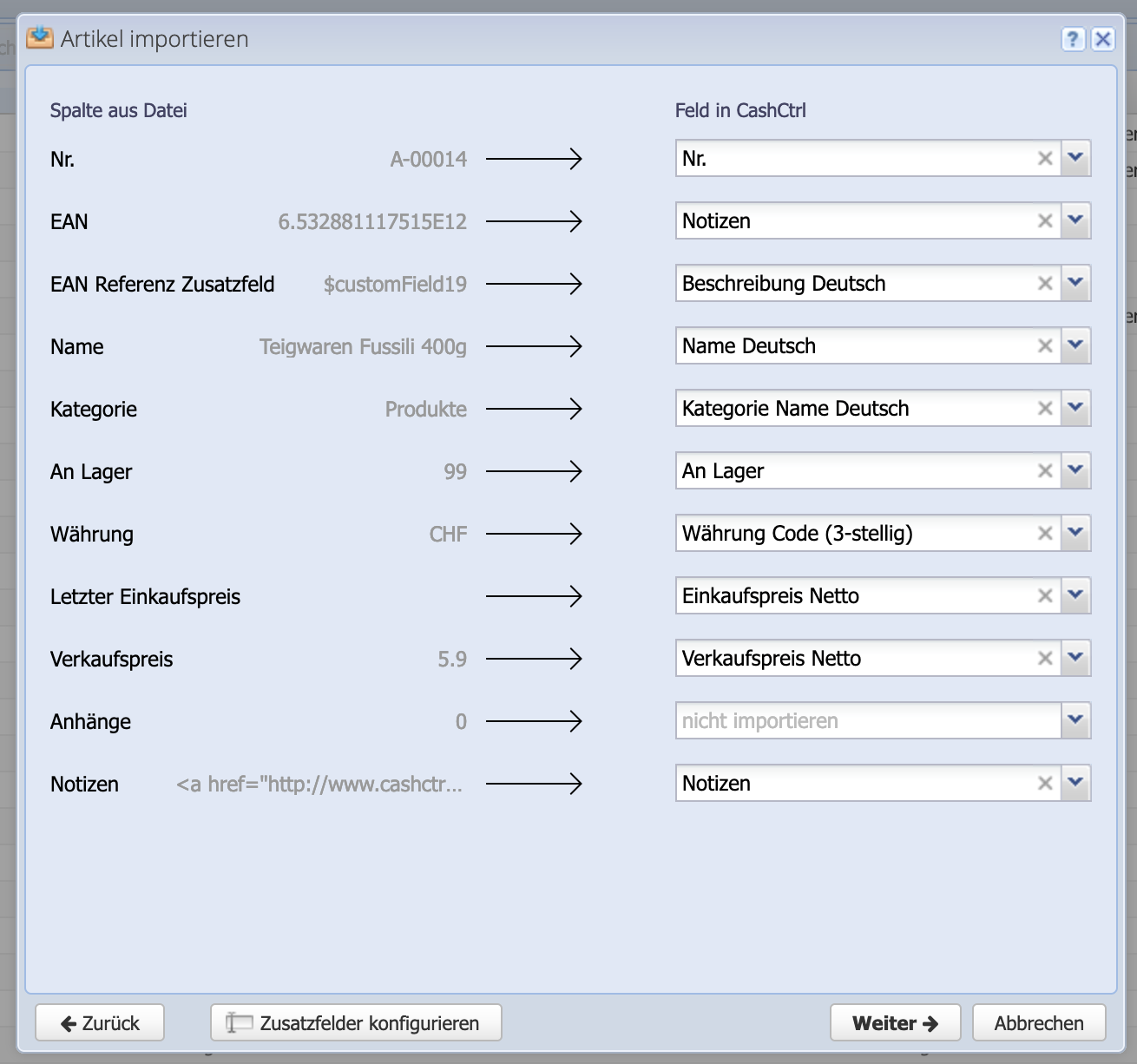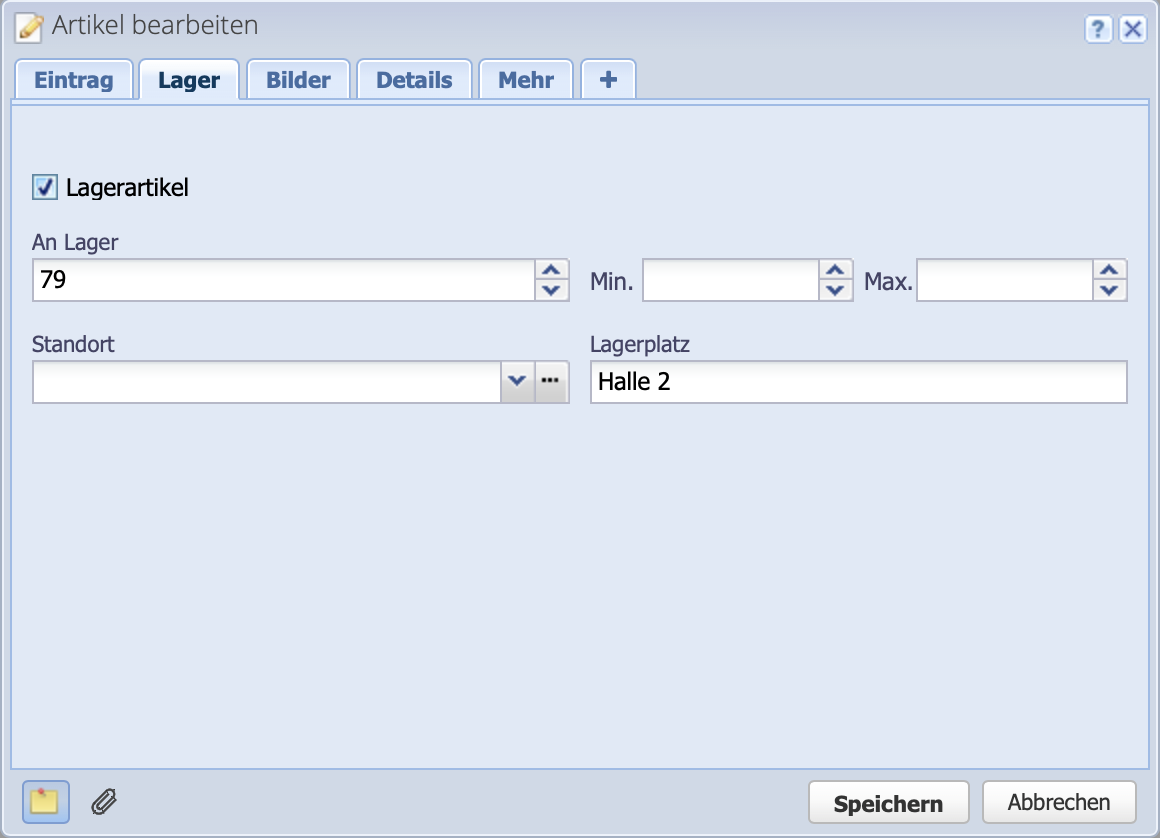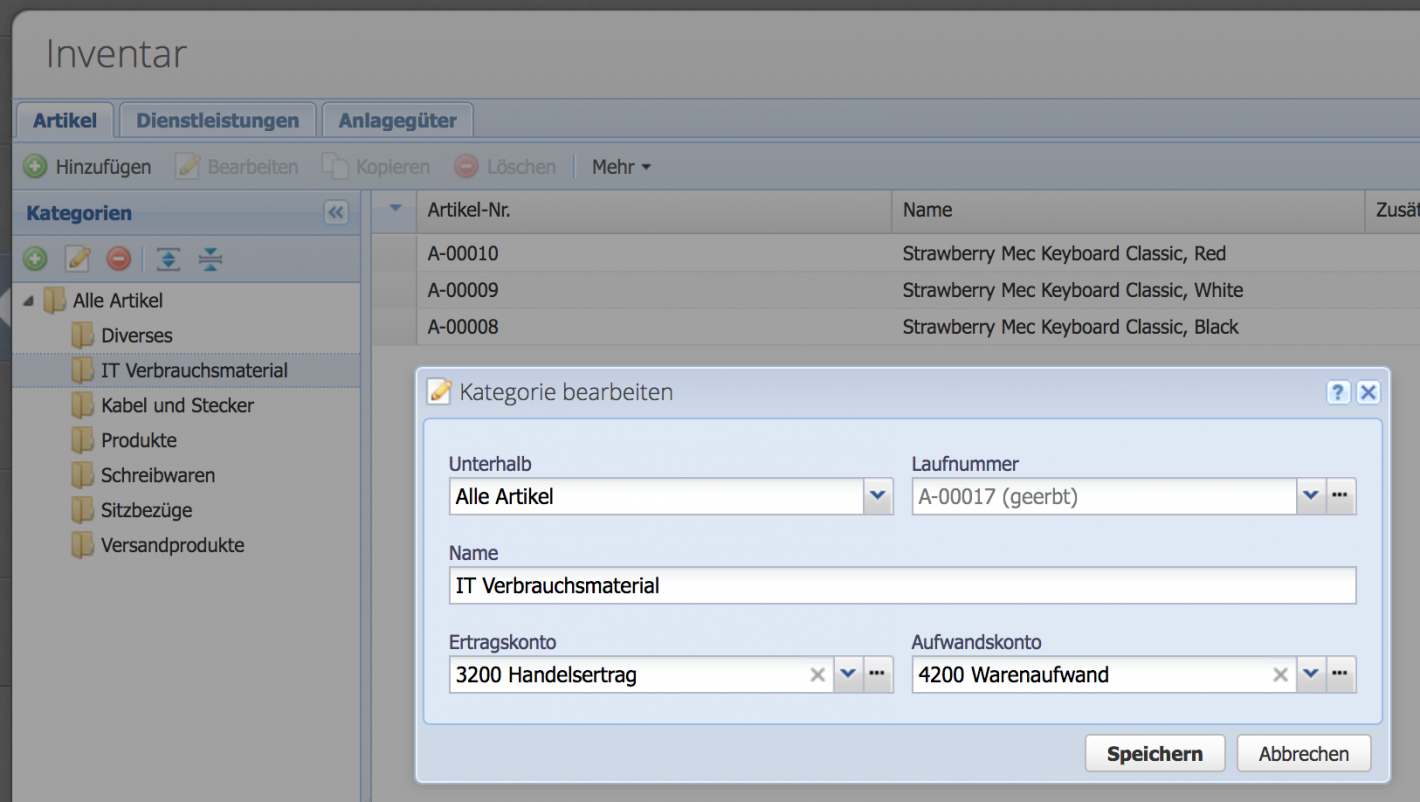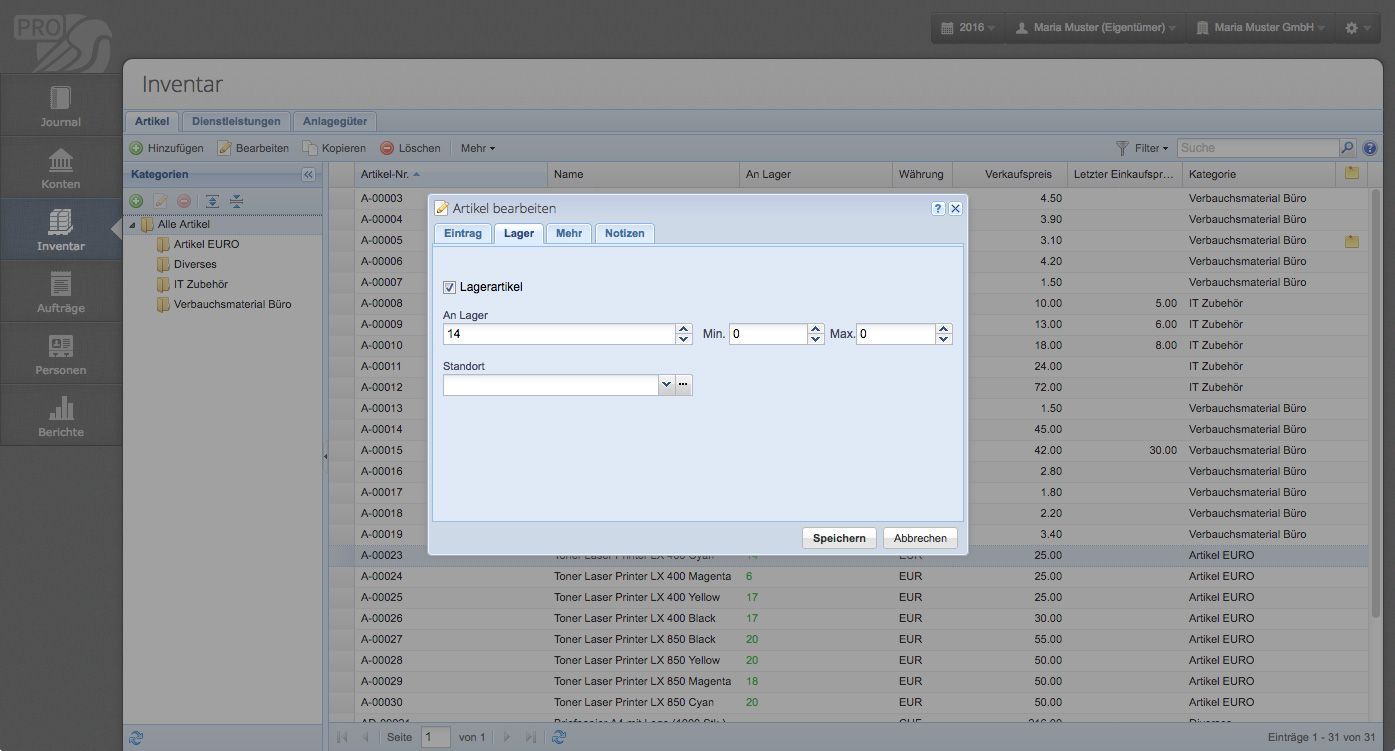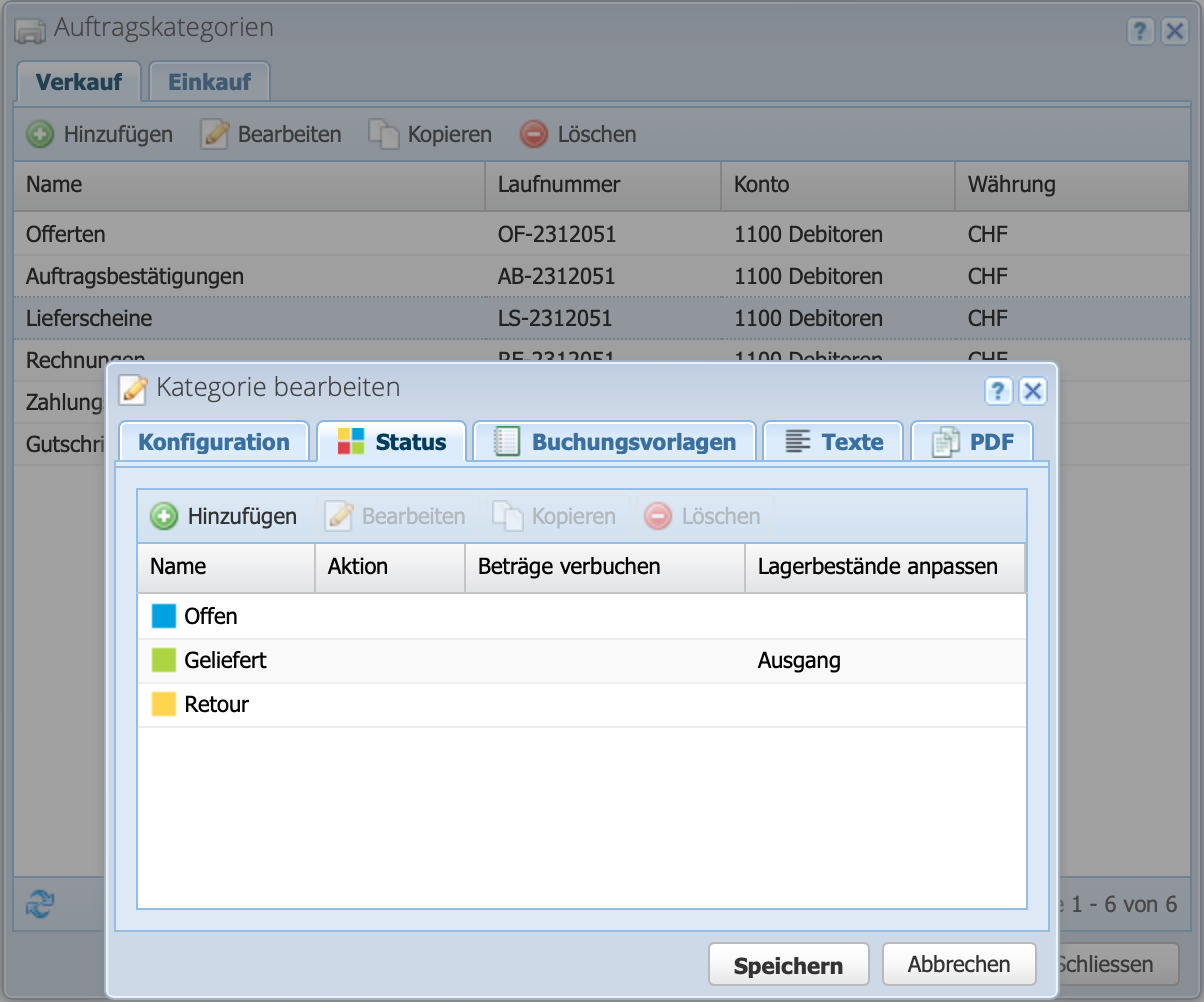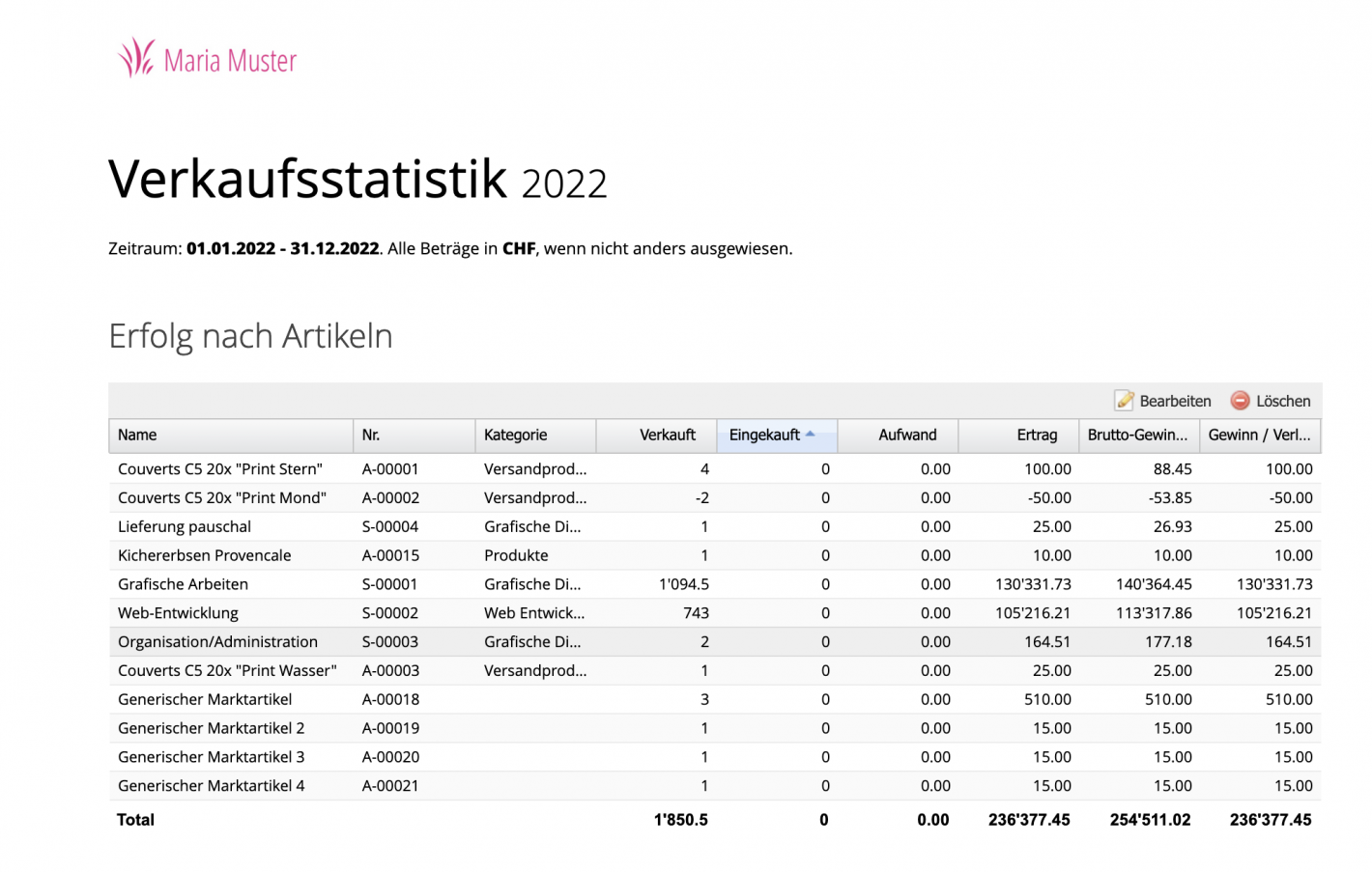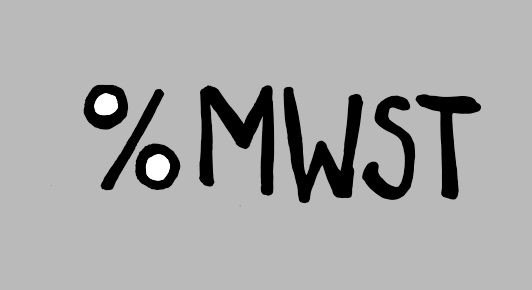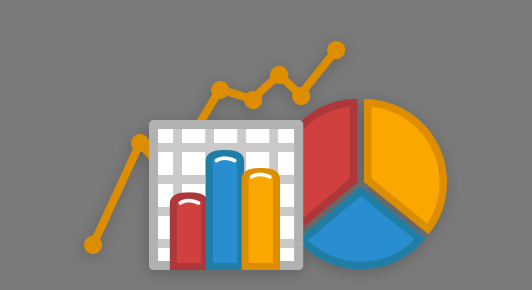1. Importing articles or services
Add articles via Add Import articles and in the appearing dialog either drag and drop the file into the window or upload / select it via Upload file.
CashCtrl recognizes the file and the next step can be executed. The uploaded file is automatically stored in the file manager (PRO) after the import.
Confirm with Next