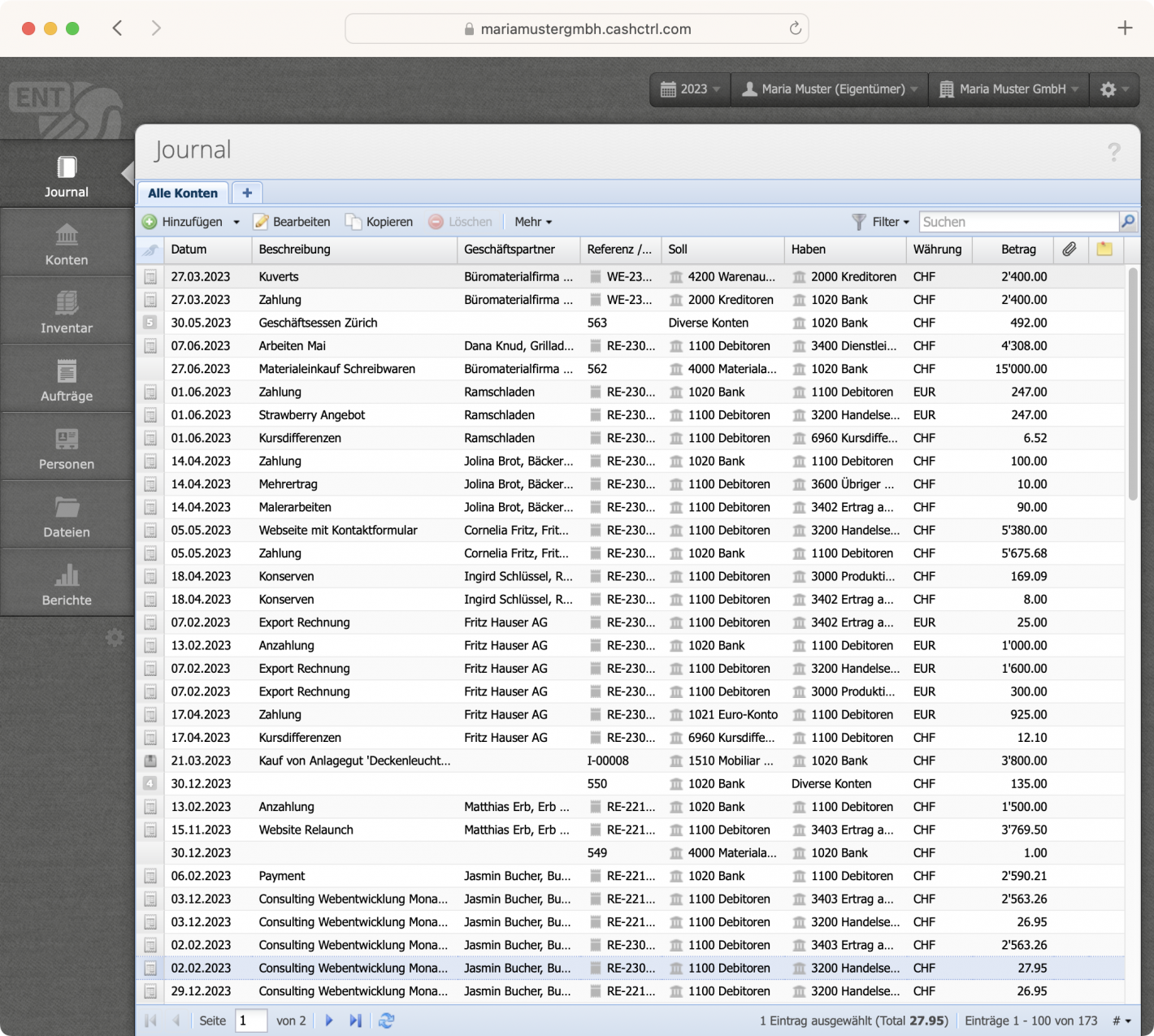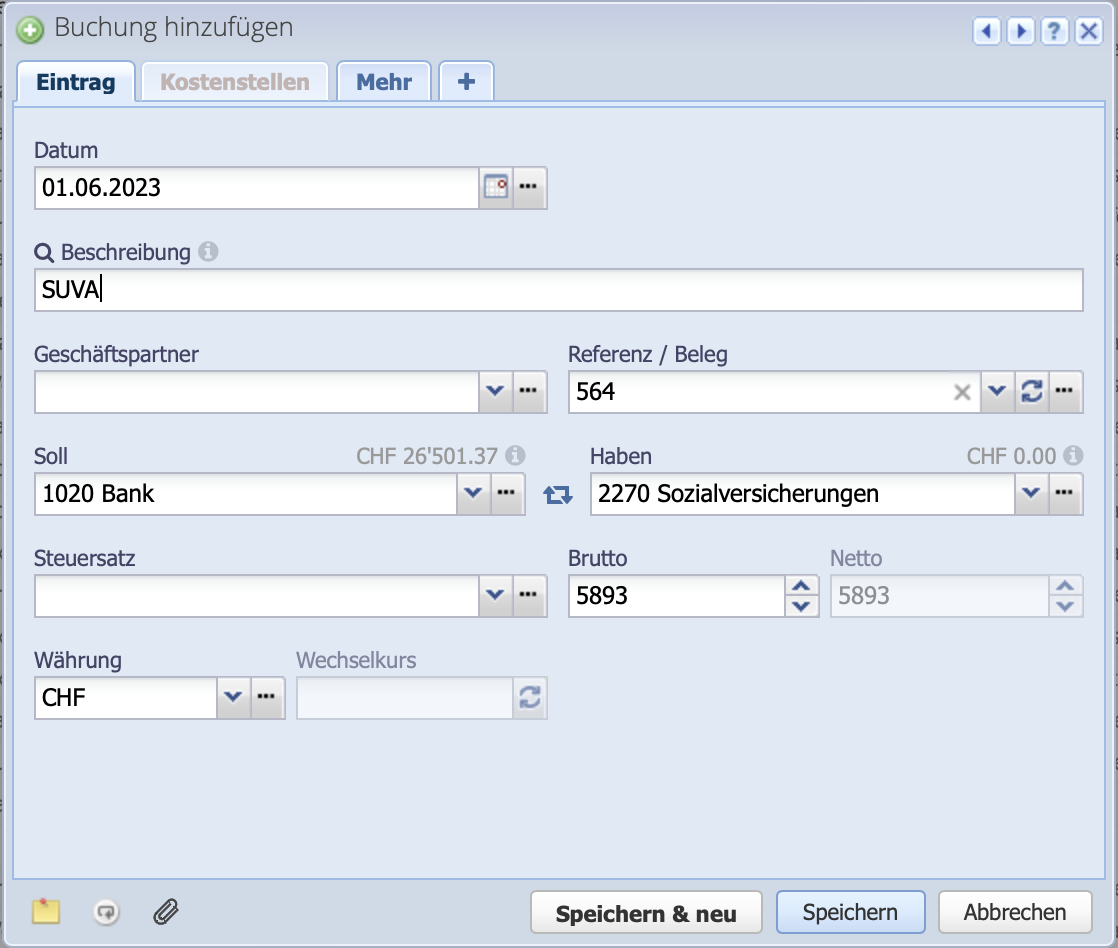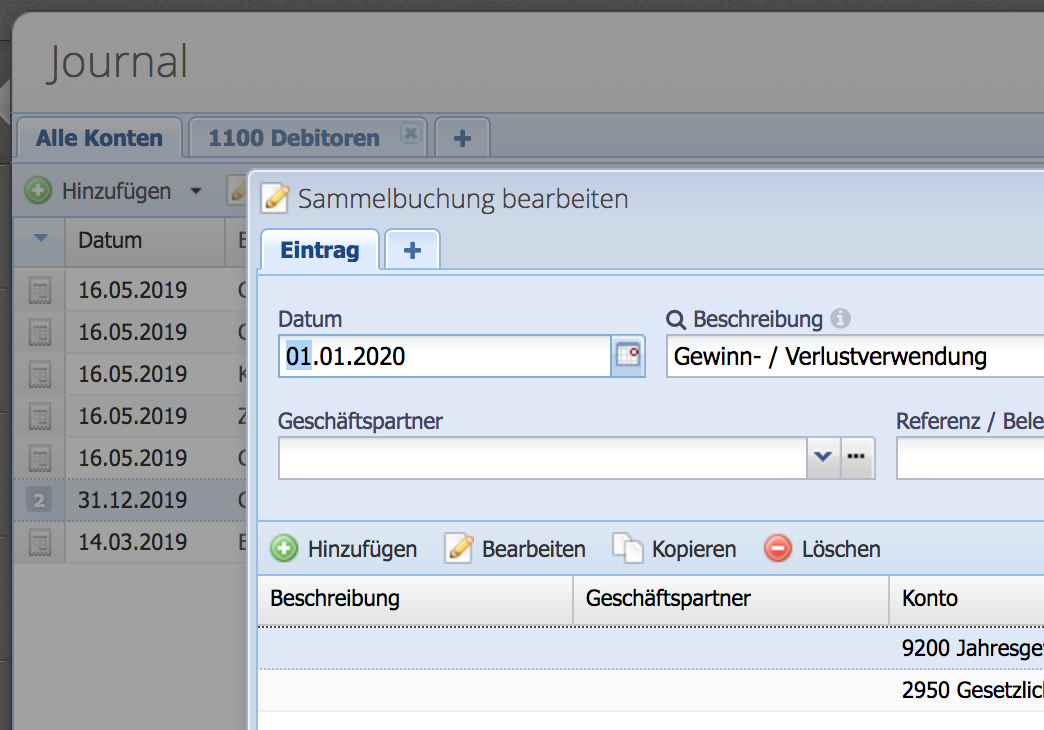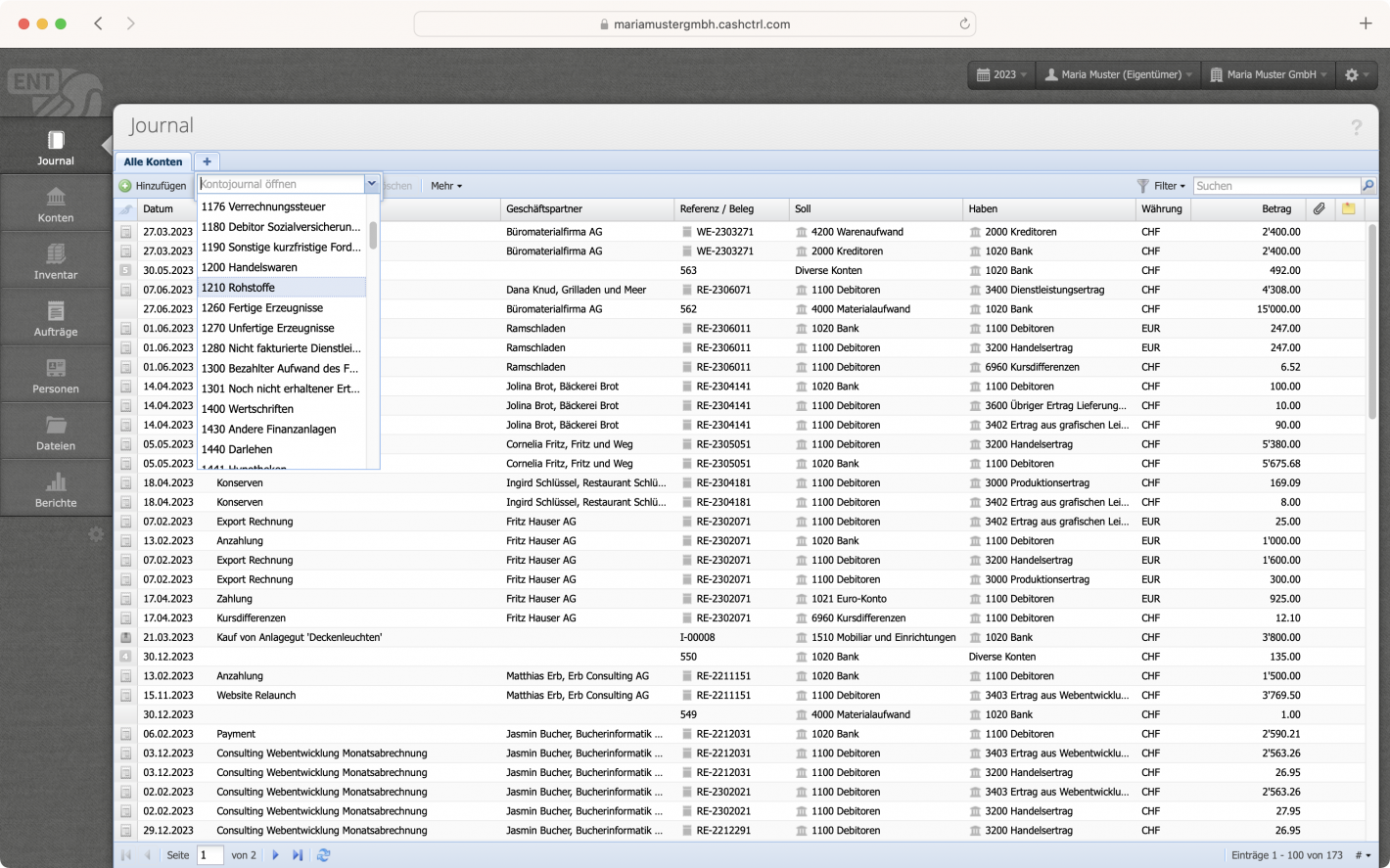1. In the main view
The following keyboard shortcuts can be used within a main view (e.g. in the Journal):
Alt + A
With Alt + A the "Add" dialog is opened to add a new entry. This is the same as clicking on the "Add" button.
Alt + E
If an entry is selected in the table, the edit dialog is opened with Alt + E. The same can be achieved with a mouse double-click or by clicking on the edit button.
Alt + C
If an entry is selected in the table, you can copy it with Alt + C. This is the same as clicking on the copy button.
Alt + D
If one or more entries are selected in the table, you can delete them with Alt + D (you'll be asked first). This is the same as clicking on the delete button.
Arrow up / down
With the arrow keys up/down you select the previous resp. the next entry in the table. If you keep the Shift key pressed along the way, multiple entries are selected.
Ctrl + F
With Ctrl + Shift + F you activate the search field and can start searching in the current view. Just enter the search keyword and then press ENTER.
Alt + F1
Opens the help with the current module as topic.
Shift + Alt + 1, Shift + Alt + 2, etc.
If there are tabs (e.g. in the Journal or Orders) you can switch between the tabs with these shortcuts. Shift + Alt + 1 switches to the first tab, Shift + Alt + 2 to the second, etc.
Alt + R
Refreshes the view (like the refresh button).